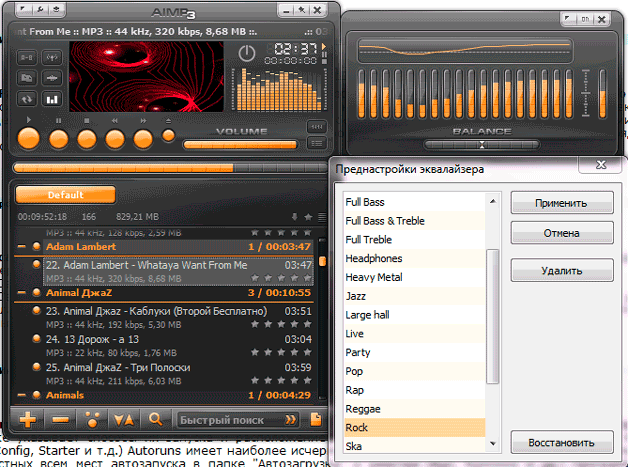- Τι είναι το ViPER4Windows;
- Πώς να βελτιώσετε τον ήχο με το ViPER4Windows;
- Πώς να βρίσκεστε με τα ακουστικά με σύνδεση
- Τι άλλο μπορείς να κάνεις
- Ενσωματωμένα Windows
- Ειδικό λογισμικό
Αν έχετε αδύναμη κάρτα ήχου ή ακουστικά δεν το κάνετε καλύτερη ποιότητα , είναι δυνατόν με τη βοήθεια ειδικού λογισμικού να βελτιωθεί η ποιότητα ήχου σε υπολογιστή ή φορητό υπολογιστή χωρίς νομισματικό κόστος.
Σε αυτό το άρθρο θα συζητήσουμε πώς να βελτιώσουμε τον ήχο σε έναν υπολογιστή με Windows χρησιμοποιώντας το πρόγραμμα ViPER4Windows. Με αυτό το πρόγραμμα μπορείτε να βελτιώσετε το βάθος και τη σαφήνεια του ήχου, καθώς και να αυξήσετε τα μπάσα. Όλα αυτά μπορούν να γίνουν χωρίς παρεμβολές και παραμόρφωση του ήχου.
Τι είναι το ViPER4Windows;
Προγράμματα για τη βελτίωση της ποιότητας του ήχου, κατά κανόνα, έχουν πολύ κακή φήμη - το γεγονός είναι ότι δεν υπάρχουν θαύματα και με τη βοήθεια του λογισμικού, ξαφνικά δεν θα ακούσουμε από την ενσωματωμένη κάρτα ήχου από το τηλέφωνο την ποιότητα ήχου που θα ευχαριστήσει τον εραστή της μουσικής. Ωστόσο, αυτό δεν σημαίνει ότι για μια μικρή, αλλά μάλλον σημαντική βελτίωση, πρέπει να πάρουμε αμέσως ένα πορτοφόλι - αυτό μπορεί να γίνει χρησιμοποιώντας το πρόγραμμα.
Ένα από τα καλύτερα προγράμματα για να βελτιωθεί η ποιότητα του ήχου, ειδικά για το Android, είναι το ViPER. Ωστόσο, δεν γνωρίζει όλοι ότι το ViPER είναι επίσης διαθέσιμο για υπολογιστές και φορητούς υπολογιστές με Windows.
Το λογισμικό ViPER χρησιμοποιείται για τη βελτίωση της ποιότητας του ήχου σε διάφορες συσκευές και συστήματα. Φυσικά, η πιο δημοφιλής επιλογή είναι ViPER4Android, δηλαδή ViPER για το Android. Είναι λογισμικού είναι ελεύθερη για λήψη και είναι πολύ δημοφιλής, κυρίως επειδή δίνει πραγματικά θετικά αποτελέσματα - μπορείτε να το χρησιμοποιήσετε για να αυξήσετε τα μπάσα, να καθαρίσετε τον ήχο, να επεξεργαστείτε τον ισοσταθμιστή, να ενεργοποιήσετε την ευθυγράμμιση ήχου κλπ. Η έκδοση των Windows είναι λιγότερο γνωστή, αλλά λειτουργεί εξίσου καλά.
Σε αντίθεση με το λογισμικό που προσφέρεται από τον κατασκευαστή για ακουστικά ή κάρτες ήχου, το ViPER4Windows εισάγει εφέ που δεν υπερτίθενται τεχνητά στον ήχο. Για να λειτουργήσει σωστά, πρέπει να εγκαταστήσετε το πρόγραμμα με τα προγράμματα οδήγησης.
Πώς να βελτιώσετε τον ήχο με το ViPER4Windows;
Τώρα απευθυνόμαστε στις ίδιες τις οδηγίες - πώς να βελτιώσετε τον ήχο ενός φορητού υπολογιστή ή υπολογιστή χρησιμοποιώντας το πρόγραμμα. Ευτυχώς, αυτό δεν είναι δύσκολο. Πρώτα απ 'όλα, κατεβάστε το λογισμικό και εγκαταστήστε τον στον υπολογιστή σας.
Μετά την ολοκλήρωση της εγκατάστασης, θα χρειαστεί να επιλέξετε μια συσκευή που θα πρέπει να βελτιώσει την ποιότητα ήχου του προγράμματος ViPER4Windows. Επιλέξτε από τη λίστα συσκευή ήχου προεπιλογή που χρησιμοποιείτε. Στην περίπτωσή μου, αυτό είναι το Headset Creative - ωστόσο, αν χρησιμοποιείτε μόνο την ενσωματωμένη κάρτα ήχου, τότε πιθανότατα θα έχετε το στοιχείο "Ηχεία" από το Realtek HD Audio.
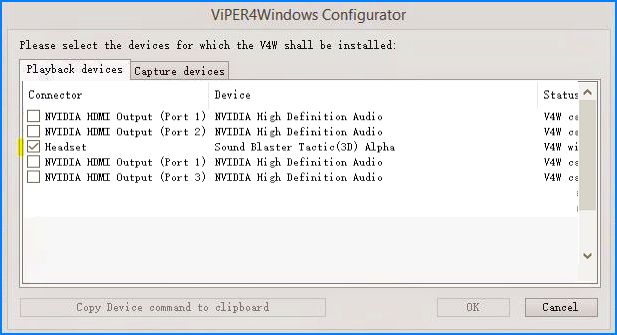
Αν δεν γνωρίζετε ποια συσκευή αναπαραγωγής ήχου έχει εκχωρηθεί από προεπιλογή, κάντε δεξί κλικ στο εικονίδιο ηχείου στον πίνακα Οι εργασίες των Windows και επιλέξτε "Συσκευές αναπαραγωγής". Στη λίστα συσκευών, ελέγξτε τι υποδεικνύεται από προεπιλογή - εδώ θα βρείτε τον τύπο συσκευής (για παράδειγμα, ηχεία) και το όνομα (για παράδειγμα, Realtek HD Audio). Όταν γνωρίζετε ήδη ποια συσκευή χρησιμοποιείται για αναπαραγωγή, επιλέξτε την στο παράθυρο του προγράμματος. Στη συνέχεια, θα σας ζητηθεί να κάνετε επανεκκίνηση του υπολογιστή.
Μετά την επανεκκίνηση του συστήματος, μεταβείτε στο μενού Έναρξη και επιλέξτε ViPER4Windows. Θα εμφανιστεί ένα παράθυρο προγράμματος με όλες τις διαθέσιμες επιλογές. Πρώτα απ 'όλα, πρέπει να ενεργοποιήσετε το έργο χρησιμοποιώντας το κουμπί ελέγχου ισχύος στην αριστερή πλευρά. Μετά την ενεργοποίηση, μπορείτε να χρησιμοποιήσετε άλλες λειτουργίες.

Υπάρχουν τρεις επιλογές που μπορούν να ενεργοποιηθούν - Λειτουργία μουσικής (λειτουργία μουσικής), Λειτουργία ταινίας (λειτουργία βίντεο) και Freestyle (γενική). Σε κάθε λειτουργία θα βρείτε διάφορες ρυθμίσεις των διαθέσιμων λειτουργιών.
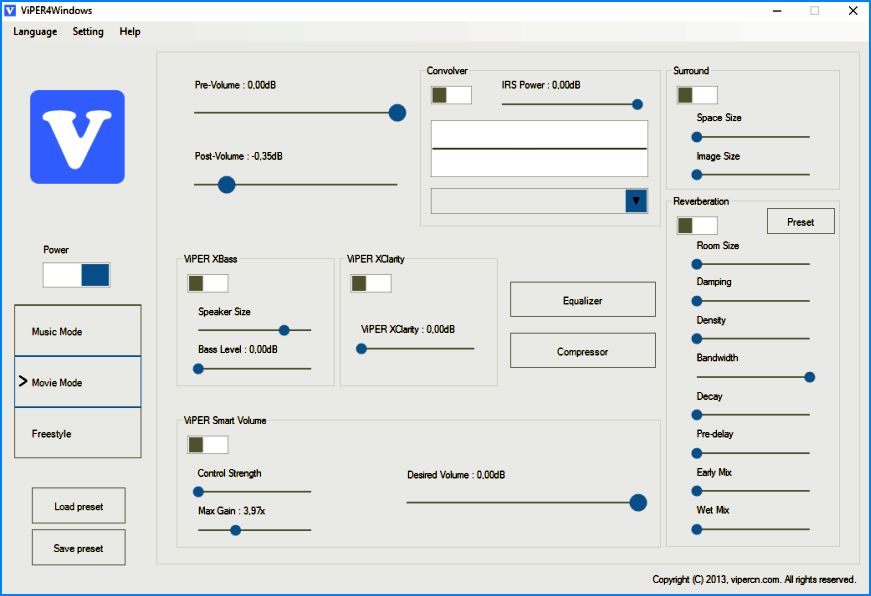
Μεταξύ των διαθέσιμων επιλογών:
- ViPER XBass - φυσική ενίσχυση μπάσων;
- ViPER XClarity - διαύγεια φυσικού ήχου.
- ViPER Cure Tech + - προστασία για μεγάλη ακρόαση μουσικής.
- Surround - διάφορες λειτουργίες ήχου surround.
- Ισοσταθμιστής - ένας ισοσταθμιστής με πολλά έτοιμα σχήματα.
Συμπιεστής ήχου. - Έξυπνη ένταση - αυτόματη ισοστάθμιση έντασης (χρήσιμη για βίντεο).
Όλες αυτές οι επιλογές μπορούν να προσαρμοστούν ανάλογα με τις προτιμήσεις σας. Η καλύτερη ποιότητα αναπαραγωγής μπορεί να επιτευχθεί με την ενίσχυση των μπάσων και τον καθαρισμό του ήχου. Ανά πάσα στιγμή, μπορείτε να ενεργοποιήσετε / απενεργοποιήσετε το πρόγραμμα χρησιμοποιώντας το διακόπτη "Power", ώστε να μπορείτε να ελέγξετε ποια είναι η διαφορά πριν και μετά την εγκατάσταση των βελτιώσεων.
Φυσικά, και οι τρεις λειτουργίες (μουσική, βίντεο και γενικά) σας επιτρέπουν να ορίσετε ξεχωριστές ρυθμίσεις για κάθε μορφή ακρόασης. Επιπλέον, όλες οι ρυθμίσεις σας μπορούν να αποθηκευτούν ως αρχείο (Save preset) και στη συνέχεια να φορτωθούν (Load preset).
Η πρώτη μας συμβουλή θα φανεί περίεργη: βάλτε τα ακουστικά και ενεργοποιήστε τη μουσική. Τα αξιοπρεπή ακουστικά γενικά ή ακουστικά, εάν χρησιμοποιούνται σωστά, παρέχουν περισσότερες δυνατότητες ήχου από οποιαδήποτε πολύ ακριβή ασύρματη συσκευή Bluetooth, ακόμη και αυτές που δεν είναι φθηνές θόρυβος περιβάλλοντος . Το γεγονός είναι ότι το μουσικό σήμα των ακουστικών έρχεται κατευθείαν στο αυτί.
Για να εξαγάγετε τον μέγιστο ήχο από τα ακουστικά σας, ξεκινήστε με ένα απλό. Βεβαιωθείτε ότι τα ακουστικά ταιριάζουν με το αυτί σας. Σε ορισμένα μοντέλα είναι πολύ δύσκολο να προσδιορίσετε πού βρίσκεται το σωστό κανάλι και πού είναι το αριστερό κανάλι - υπογράφονται με μικροσκοπικά γράμματα στην πιο απροσδόκητη θέση. Φυσικά, υπάρχουν μουσικά στυλ όπου δεν έχει σημασία, αλλά είναι προτιμότερο να ακούτε την ηχογράφηση με τη μορφή στην οποία προοριζόταν από τον κατασκευαστή.
Εδώ τίθεται σε ισχύ ο νόμος του στερεοφωνικού: με τη βοήθεια δύο σωστά τοποθετημένων ακουστικών, μπορείτε να ακούσετε πολύ περισσότερες λεπτομέρειες απ 'ότι μέσω ενός ενιαίου ασύρματου ηχείου. Και δύο τέτοια δυναμική θα πρέπει να παρακολουθούνται συνεχώς, έτσι ώστε να παραμένουν σε ίση απόσταση από το αυτί και στην ίδια γωνία. Στα ακουστικά, αυτό το πρόβλημα απουσιάζει.
Μια άλλη στοιχειώδης συμβουλή: πειραματιστείτε με τη θέση του ηχείου στα ακουστικά. Μετακινήστε τα κύπελλα ψηλότερα, χαμηλότερα, περιστρέψτε - και ακούστε πώς αλλάζει ο ήχος. Κ πρέπει να συνηθίσει.
Πώς να βρίσκεστε με τα ακουστικά με σύνδεση

Αν τα μαξιλαράκια αυτιών στα ακουστικά με την υποδοχή δεν ταιριάζουν άνετα, τίποτα καλό δεν θα προκύψει. Μερικοί άνθρωποι είναι τυχεροί - απλώς βάζουν τα ακουστικά στα αυτιά τους, πιέζοντάς τα λίγο - και τα πάντα κρατούν τέλεια. Οι γλωττίδες στενής τοποθέτησης παρέχουν καλή μόνωση μπάσων και ήχου, και συνεπώς βέλτιστο ήχο.
Και κάποιος προσπαθεί μαξιλάρια αυτιών διαφόρων σχημάτων και μεγεθών, και ακόμα δεν μπορεί να επιτύχει ένα αποδεκτό αποτέλεσμα, το οποίο επηρεάζει την ποιότητα και τον όγκο του ήχου. Σε αυτήν την περίπτωση, είναι πολύ πιθανό να αγοράσετε ξεχωριστά καρτέλες ή κλιπ. Μια μικρή συμβουλή: τα κανάλια αριστερού και δεξιού αυτιού μπορεί να είναι αρκετά διαφορετικά σε μέγεθος και απαιτούν διαφορετικές επικαλύψεις. Εάν το πρόβλημα δεν έχει επιλυθεί, προσπαθήστε να ανοίξετε το στόμα και να τοποθετήσετε ελαφρά το επάνω άκρο του αυτιού με το ένα χέρι κατά την εισαγωγή του ακουστικού. Αυτό θα ανοίξει ελαφρά το κανάλι.
Τα ακουστικά κελύφους κρατιούνται στο εξωτερικό του αυτιού και, δυστυχώς, δεν θα δώσουν ποτέ τέτοιο ήχο όπως ένθετα κενού.
Τι άλλο μπορείς να κάνεις

Εάν ακούτε μουσική αποκλειστικά από το smartphone σας, δοκιμάστε να αγοράσετε ένα φορητό player ή. Θα εκπλαγείτε από τη διαφορά στον ήχο ακόμα και σε σχετικά φθηνά μοντέλα, για να μην αναφέρουμε την ποιότητα HD.
Αλλά γενικά, εάν δεν είστε ικανοποιημένοι με τον ήχο των ακουστικών σας, αγοράστε. Στο κατάστημά μας Kovon Ουκρανία θα βρείτε μοντέλα για κάθε γούστο και προϋπολογισμό!
Εάν ο ήχος, ο οποίος αναπαράγει τα ενσωματωμένα ηχεία του φορητού υπολογιστή, δεν ταιριάζει, ο πιο λογικός τρόπος για να βελτιωθεί η ποιότητά του θα ήταν η αγορά εξωτερικών ηχείων. Ωστόσο, μπορείτε να κάνετε χωρίς την αγορά πρόσθετου εξοπλισμού, αν χρησιμοποιείτε σωστά λογισμικό για τη βελτίωση του ήχου.
Ενσωματωμένα Windows
Κάθε ιδιοκτήτης φορητού υπολογιστή βρέθηκε σε μια κατάσταση όπου ούτε η ένταση του ήχου ούτε η ποιότητα του ήχου ήταν αρκετές για άνετη ακρόαση μουσικής ή παρακολούθηση ταινίας. Για να διορθώσετε αυτήν την ανεπάρκεια, μπορείτε να χρησιμοποιήσετε τα ενσωματωμένα εργαλεία του συστήματος.
Εάν μετά τη ρύθμιση των ηχείων κατά τη διάρκεια συριγμού πιέζουν, ανοίξτε ξανά τον ισοσταθμιστή και χαμηλώστε λίγο τα πρώτα 2-3 ολισθητήρες. Δυστυχώς, δεν υπάρχουν καθόλου τέτοιες ρυθμίσεις. κάρτες ήχου . Εάν δεν βλέπετε την καρτέλα Βελτιώσεις στις ιδιότητες των ηχείων ή υπάρχει μια καρτέλα, αλλά δεν μπορείτε να ενεργοποιήσετε τον ισοσταθμιστή, δεν θα μπορείτε να βελτιώσετε τον ήχο του φορητού υπολογιστή χρησιμοποιώντας τα ενσωματωμένα εργαλεία.
Επιπλέον, η συστροφή του ισοσταθμιστή στο μέγιστο μπορεί να οδηγήσει σε μείωση της ποιότητας ήχου και γρήγορη αποτυχία των ηχείων του φορητού υπολογιστή. Επομένως, η χρήση αυτής της μεθόδου δεν συνιστάται συνεχώς. Είναι καλύτερο να αποκτήσετε ένα κανονικό σύστημα ηχείων και να το συνδέσετε με ένα φορητό υπολογιστή, αντί να αντικαταστήσετε τα ενσωματωμένα ηχεία του φορητού υπολογιστή.
Ειδικό λογισμικό
Εάν τα ενσωματωμένα εργαλεία ρύθμισης ήχου δεν σας βοηθήσουν, δοκιμάστε να χρησιμοποιήσετε το πρόγραμμα SRS Audio Essentials. Σας επιτρέπει να βελτιώσετε τον ήχο ενός φορητού υπολογιστή χωρίς να αγοράσετε ηχεία.
- Εγκαταστήστε το πρόγραμμα και επανεκκινήστε τον υπολογιστή.
- Εκκινήστε το SRS Audio Essentials και ελαχιστοποιήστε το παράθυρο.
- Ανοίξτε τον πίνακα ελέγχου. Επιλέξτε την προβολή "Μικροί Εικόνες" και μεταβείτε στην ενότητα "Ήχος".
- Βεβαιωθείτε ότι η συσκευή αναπαραγωγής έχει ηχεία SRS Audio Essentials εγκατεστημένα από προεπιλογή.
Εάν μια άλλη συσκευή έχει επισημανθεί με κρότο για την αναπαραγωγή του ήχου, κάντε δεξί κλικ στα ηχεία του προγράμματος και κάντε κλικ στην επιλογή "Χρήση από προεπιλογή". 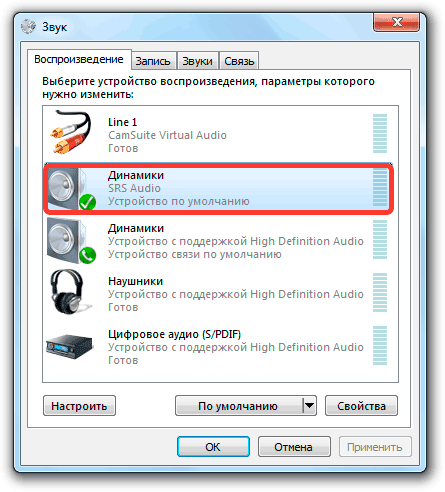
Αφού επιλέξετε τη σωστή συσκευή, κλείστε τον πίνακα ελέγχου και επιστρέψτε στο παράθυρο του προγράμματος. Αναπαραγάγετε οποιοδήποτε αρχείο ήχου για να ελέγξετε την ποιότητα του ήχου. Το πρόγραμμα προσφέρει τέσσερις λειτουργίες αναπαραγωγής: μουσική, παιχνίδια, ταινίες, φωνή. Καθώς επιλέγεται κάθε τρόπος λειτουργίας, το SRS Audio Essentials επιλέγει αυτόματα βέλτιστες ρυθμίσεις ακούγοντας.
Το κουμπί δίπλα σας επιτρέπει να εναλλάσσετε συσκευές - εξωτερικά ηχεία, ενσωματωμένα ηχεία ενός φορητού υπολογιστή και ακουστικά. Για να έχετε την καλύτερη ποιότητα ήχου, επιλέξτε τα ενσωματωμένα ηχεία και τον τύπο του περιεχομένου που αναπαράγεται. 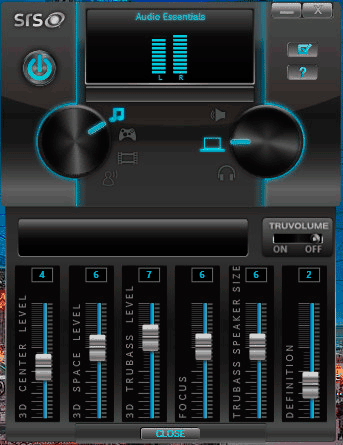
Εάν ο ήχος εξακολουθεί να μην σας ταιριάζει, κάντε κλικ στο κουμπί Για προχωρημένους. Θα εμφανιστεί ένα επιπλέον μενού με έξι ρυθμιστικά. Μη αυτόματη προσαρμογή τους για μεγιστοποίηση της ποιότητας. Συνήθως, για μια αξιοσημείωτη βελτίωση, απλά επιλέξτε τον τύπο της συσκευής και του περιεχομένου ήχου. Το μόνο μειονέκτημα για το SRS Audio Essentials είναι πληρωμένο πρόγραμμα , στην πρόσβαση επίδειξης δεν μπορείτε να αλλάξετε τίποτα.